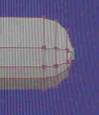|
Nous avons construit
notre joli avion mais il est encore tout blême, il va falloir maintenant
lui donner un peu de couleur.
Pour ceci trois méthodes :
Utilisation de couleurs.
Utilisation de fichiers Bitmap.
Utilisation d'images.
Utilisation de couleurs :
Ouvrez MetasequoiaLE et chargez le modèle que nous avons créer récemment.
A droite dans le « Material panel » cliquez sur « new » pour créer un
nouveau matériau, celui-ci apparaît dans la liste sous le nom de « mat1
».
Double-cliquez sur « mat1 » ou cliquez sur « prop », une fenêtre s'ouvre.

Renommez votre matériau comme bon vous semble, par exemple
« orange ».
Faites glisser le point blanc sur le disque multicolore afin de choisir
la couleur souhaitée, le orange par exemple, et réglez la brillance, l'éclat
et autre dans le panneau « misc », sans toutefois toucher à « alpha »,
nous verrons son utilisation plus tard. La sphère en haut à gauche vous
donne un aperçu immédiat. Une fois le résultat satisfaisant cliquez sur
OK.
Maintenant faites disparaître tout ce que vous ne voulez pas colorer (clic
sur les yeux dans l'object panel), il ne doit vous rester que les objets
à colorer (ailes, stab, dérive et fuselage)
Cliquez maintenant à gauche de l'écran dans le panneau « Edit » sur «
Sel All » pour sélectionner tous les objets de la vue.
Ensuite ouvrez tout en haut le menu déroulant « Selected » et cliquez
sur « set material to faces », les objets dans la fenêtre 3D doivent maintenant
être orange :

Répétez cette opération en créant plusieurs matériaux afin de colorer
tous les objets de votre modèle, noir pour les pneus, gris pour les haubans,
etc...
Vous devriez facilement obtenir quelque chose comme ceci :

A ce stade je me permet d'apporter une petite précision : nous affectons
actuellement des couleurs au objet après avoir créer ces objet, mais il
est tout à fait possible d'affecter une couleur lors de la création de
l'objet, il suffit pour cela de créer un matériau (couleur) et de veiller
à ce que celui-ci soit surligné dans la liste des matériaux. Tout objet
créé se verra affecté du matériau surligné.
Utilisation de fichiers Bitmap :
Voilà, nous avons maintenant coloré notre modèle, mais il ne vous satisfait
pas, vous voulez quelque chose de plus exotique !!!
Nous allons pour cela utiliser des fichiers Bitmap déjà créés pour tapisser
notre modèle avec ces motifs.
Le premier point est maintenant de créer un fichier Bitmap, pour cela
utilisez n'importe quel logiciel de dessin ou de retouche photo (Corel
Draw , Adobe, Paint Shop Pro, Micrografx Picture Publisher, etc...) en
veillant à ce que le fichier créé ait une résolution de 256x256 pixels.
Par exemple créez quelque chose comme cela :

Ou n'importe quoi d'autre, la c'est votre imagination qui gouverne !
Très important : Une fois ce fichier créé nommez le « Deco » et enregistrez
le dans C:\Program files\MetasequoiaLE\fms, c'est très important, MetasequoiaLE
ne pourra le prendre en charge que s'il se trouve la !
Revenez maintenant à Metasequoia LE et reouvrez votre avion tout pâle.
Créez un nouveau matériau, cliquez sur « prop », renommez le « Deco »
et rectifiez les valeurs de H,S et V : H=0, S=0 et V=100 afin que la couleur
de base soit le blanc.
Maintenant dans le panneau « Mapping », à la ligne « Tex », cliquez sur
« Ref » et choisissez votre fichier Bitmap nommé « Deco ». Si tout se
passe bien, la sphère en haut à gauche doit maintenant être orange avec
des rayures noires. Cliquez sur OK.
Maintenant faites disparaître tout sauf l'aile supérieure et passer en
vue de dessus (F2).
En haut à gauche de la fenêtre 3D, cliquez sur « Fr » pour l'activer et
sélectionnez avec la souris et non pas avec « Sel All », c'est important
toute l'aile. Ainsi seule l'extrados de votre aile est sélectionné. Si
« Fr » n'est pas activé, l'intrados aussi sera sélectionné, de même qu'en
sélectionnant avec « Sel All » et nous ne voulons pas ça.
Maintenant que l'extrados est sélectionné, ouvrez le menu déroulant «
Selected » et cliquez sur « Set material to faces », votre aile est maintenant
orange.
Cliquez maintenant à gauche dans le panneau « comman » sur « Map », une
petite fenêtre apparaît. Cliquez sur « Realtime », vous devriez avoir
maintenant quelque chose comme ceci :

Veillez à ce que dans cette petite fenêtre ce soit bien le bouton face
et pas cylindre ou sphère qui soit activé, et avec les boutons « move
», « rotate » et « scale », déplacez, faites tourner et modifiez la taille
de votre motif à votre convenance.
Vous verrez qu'au début ce n'est pas facile du tout, repérez vous au petit
plan vert qui apparaît et vous donne l'orientation de la texture et sa
taille, présentez ce plan parallèlement à la face à mapper. Tout cela
demande un peu d'apprentissage pour obtenir le résultat désiré. Une fois
celui-ci obtenu, cliquez sur OK. Essayer d'obtenir ceci :

Procédez de la même façon pour l'intrados et tout les autres objets de
votre modèle, vous pouvez si vous le désirez utiliser d'autres fichiers
Bitmap.
Vous devriez facilement obtenir quelque chose comme cela :

Utilisation d'images :
MetasequoiaLE vous permet encore plus de fantaisie, en offrant la possibilité
d'utiliser des images comme texture. Il suffit pour cela que ces images
soient au format Bitmap et aient une résolution de 256x256 pixels. Vous
les utiliserez exactement comme n'importe quel fichier Bitmap comme nous
venons de le voir, mais pensez bien à les enregistrer dans C:\Program
files\MetasequoiaLE\fms, sinon MetasequoiaLE ne les reconnaîtra pas.
C'est merveilleux, vous allez pouvoir tapisser votre joli avion avec la
photo du youki ou de votre Môman chérie !!!
Plus sérieusement cela permet à partir de photos de donner des illusions
de matière très réalistes.
Dernière petit précision concernant l'utilisation d'images, celles-ci
peuvent être utilisés aussi comme image de fond (Background image), ceci
très simplement en cliquant avec le clic droit de la souris en haut à
gauche de la fenêtre 3D sur « Img ».
Une petite fenêtre apparaît qui permet de charger une image sur le fond
dans la fenêtre 3D.
Cela peut éventuellement servir pour charger un plan afin de copier les
proportions d'un fuselage, un profil d'aile ou je ne sais quoi. Ceci est
assez limité car lorsque l'on change la vue, le fond reste le même et
n'évolue pas en trois dimensions....
|
 >>>
>>>
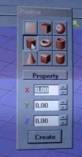 >>>
>>>

 >>>
>>>

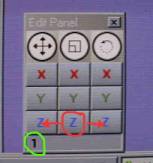 >>>
>>> 
 >>>
>>>  >>>
>>> 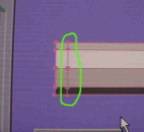
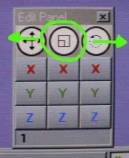 >>>
>>> 
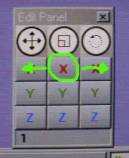 >>>
>>> 
 >>>
>>>  >>>
>>> 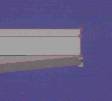

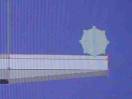

 et
et 


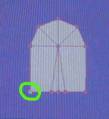 >>>
>>>  >>>
>>> 
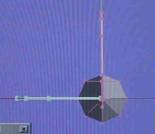




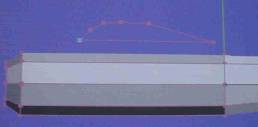
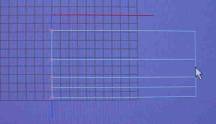 >>>
>>> 
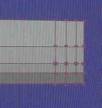
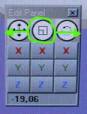 >>>
>>>