 Les fichiers trop volumineux des modèles ralentissent l'affichage et peuvent rendre le vol saccadé. Il faut limiter le nombre de polygones et la taille des fichiers BMP utilisés. (Il est recommandé de n'utiliser qu'un seul fichier BMP en 256 x 256) |
PRISE EN MAIN par Yosito Sekiai
| Création d'un nouveau modèle |
***Auteur Yosito Sekiai
(Japan) ***
cyber@olive.zero.ad.jp
Homepage. RC airplane Experimental Atelier
Postez-moi vos fichiers mqo & bmp
quand vous n'arrivez pas aux résultats voulus. Je peux vous conseiller.
Désolé. Je ne suis pas très
bon en anglais.
Faites des phrases avec des mots simples....
 Les fichiers trop volumineux des modèles ralentissent l'affichage et peuvent rendre le vol saccadé. Il faut limiter le nombre de polygones et la taille des fichiers BMP utilisés. (Il est recommandé de n'utiliser qu'un seul fichier BMP en 256 x 256) |
Vérifiez l'existence du dossier "Fms" dans le dossier "MetasequoiaLE" (ou créez-le dans le cas contraire)

|
Les fichiers de données des modèles et les fichiers de textures seront sauvegardés dans ce dossier.
Copier dans ce dossier les fichiers .PAR et .WAV
adaptés au type de modèle que vous voulez créer.
Renommez-les en leur donnant le nom de votre futur modèle.
Tous ces fichiers doivent porter le même nom.
Lancer Metasequoia.
Configuration > Screen Language
Sélectionner English.

Configuration > System
Indiquez les dossiers où seront sauvegardés les fichiers de
données des modèles (dossier \FMS).

Décochez "Basic mode" dans le menu "File".
Faire afficher les palettes flottantes Panel menu
> Object panel, Material
panel, Edit panel.
(NDT : la palette Edit n'existe pas dans la révision 2.1)
Enfoncer le bouton D3D ou GL.
(active un rendu (Direct 3D ou Open GL) des objets)
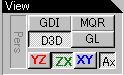
Enfoncer les boutons Pt Ln Fc. (Active
l'affichage des Points,Lignes et Faces)
![]()
Enfoncer le bouton Rc. (Autorise
la sélection par rectangle)

*** Création du fuselage***
Double cliquer sur le nom (obj1) dans la
liste des objets.
Changer le nom "obj" en "body"


Presser la touche F5.
Changer le mode de vue en projection.
Enfoncer le bouton Primitive, Sélectionner
cylindre et presser le bouton Create.
(Création d'un cylindre, avec les paramètres par défaut)

Cliquer sur le bouton de rotation autour de l'axe X,
puis déplacer la souris en maintenant le bouton gauche pressé
pour faire tourner le cylindre comme le montre l'image ci-dessous.
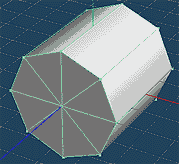

Déplacer la souris sur le bouton Expansion/Réduction et diminuez
la taille du cylindre.


Glisser la souris sur le bouton Z, pour allonger
le cylindre.

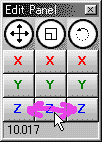
Presser la touche F1 (le cylindre est maintenant
vu de côté)
Presser le bouton knife.
Couper le cylindre en deux endroits comme le montre l'image ci-dessous.

*** Améliorons la forme du fuselage ! ***
Presser sur le bouton Rect.
Sélectionner une section d'extrémité du fuselage.
Diminuer cette section.


Amincir la queue du fuselage.
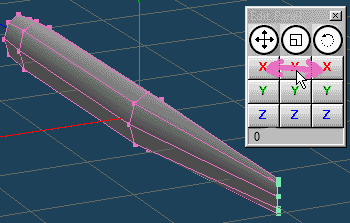
Presser le bouton New dans le "object
panel" .

Double cliquer sur le nom de l'objet qui vient d'être créé.
Renommer cet objet en "wing".

Cocher Separated.
(ce qui permet d'obtenir aisément des formes symétriques).
Confirm "wing" is blinking.

Fc OFF (masque la texture des faces)

Presser la touche F1
(Changement de la vue en vue de côté).
Presser le bouton Create.
Sélectionner Front et Line (dans
la fenêtre Create Face),
Dessiner le profil de l'aile en positionnant des sommets comme ci-dessous.

Presser sur l'oeil du fuselage pour masquer ce dernier.

Fc ON (montre les faces des objets)
![]()
Presser sur le bouton Pull (bascule activée).
Entourer à la souris et sélectionner le profil.

Presser la touche F2.
(Passage en mode vue de dessus).
Glisser vers la droite pour donner de l'envergure à l'aile.

Diminuer la corde de l'aile au saumon.


(NDT : la palette Edit n'existe pas dans la révision 2.1)
Presser la touche F5
(Changement du mode de vue en perspective).

A ce stade, l'aile est une surface et pas encore un volume. Il va falloir
fermer les saumons pour la terminer.
Presser le bouton select all (sélectionne
tous les objets)

Choisir Invert dans le menu "Selected".


Presser le bouton View
Zoom,Move,Rotate : choisir chaque commande, pour arriver au point de
vue ci-dessous.

Presser le bouton Create.
Activer Front et Tri (dans
la palette Create Face) pour créer des
triangles.
Cliquer 3 points sur le bord de l'extrémité de l'aile pour créer
une surface triangulaire.

Change la commande en Face.
Cliquer 4 points pour créer un carré.

En procédant ainsi, fermer toute l'extrémité de l'aile.
Créons un empennage à partir d'une aile.
Sélectionner wing dans la fenêtre
d'objets.
Presser Clone.
et tapez 2 dans la zone de saisie Number.
Presser OK.
Deux nouveaux objets, copies de l'objet wing sont créés
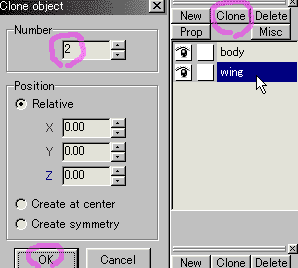
Renonnez les en "tail" et "stabilizer".
Cacher tous les objets sauf l'empennage (tail).

Presser select all

Déplacer l'empennage vers l'arrière
(NDT : la palette Edit n'existe pas dans la révision 2.1)

Réduire sa taille.

Grouper les deux parties droite et gauche de l'empennage.


Modifier la forme de l'empennage à votre guise, si nécessaire.
Cacher tous les objets sauf la dérive (stabilizer).

Double ciquez sur le nom "stabilizer".
Cochez "None" dans la fonction Miroir (Mirroring)
pour la désactiver.

Pressez select all
Positionnez verticalement l'objet (glisser la souris sur la direction Z
dans le "Edit Panel").
Centrer X.
Modifier la forme si nécessaire.

Affichez toutes les parties du modèle et positionnez-les.

La grille par défaut de Metasequoia correspond
à une taille de 50cm x 50cm
(Si cette taille n'est pas modifiée
au moment de la création du fichier de sortie .X)
Dessinez les décorations avec un logiciel de dessin.
Dimensionnez le dessin à 256 x 256 pixels.
Ce dessin peut être obtenu à partir d'un photographie scannée.

Sauvegardez le en fichier bmp dans le dossier [MetaseqLE--fms].

(avec le même nom que celui de votre nouveau modèle)
Nouveau !
|
Vérifiez les points suivantsthese if texture isn't indicated. Le fichier bmp est-il bien en 256 x 256 [72 pixels/pouce] ? MetasequoiaLE>Configuration > System Le fichier bmp est-il bien dans le dossier [Fms] précédent ? Les fichiers BMP doivent impérativement être sauvegardés dans ce dossier !!  |
Dans le "Material panel"
Presser sur le bouton New.

double cliquer sur le nom.
Référencer un fichier BMP.
mettre "emission" à zéro.

Montrer toutes les parties de l'avion.

Presser select all

Choisir set material to faces dans le menu.
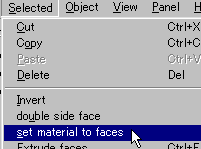
Cachez tous les objets sauf l'aile.

Presser la touche F2.
(passe en vue de dessus)
Fr ON (ne montre que les lignes de devant)

Presser le bouton Map.
Changer Select face.

Entourez l'aile et sélectionnez-la.
Realtime
ON.
Presser le bouton Property.
Donnez la valeur Angle_Pich = -90.

Presser le bouton Apply.
Adjuster la position (Move) et la taille (Scale).

Rotate pour ajuster la décoration.
Le secret pour tourner horizontallement est de tourner
le curseur petit à petit.

* Quand vous avez obtenu la bonne position, presser sur le bouton [OK] s'il vous plaît ! *
Presser Shift + F2.
(vue de dessous).
Refaire la même chose.
Select face,
Property,
Move et Scale,
Presser OK.

Le travail sur l'empennage horizontal est le même.

Presser la touche F1 (vue de côté)
Cacher l'aile et le stabilisateur.
Fr OFF (pour ne montrer que les lignes en avant)

Tout sélectionner en utilisant Select face.
Presser le bouton Property.
Donner la valeur Angle > Head 90.

Presser le bouton Apply.
Adjuster Move et Scale,

Presser OK.
L'hélice doit être réalisée avec un matériau
translucide.
Dans le "Material panel"
Presser le bouton New.

Double cliquer sur le nom (mat2).
Adjuster le coefficient alpha à 0.6
(alpha est le coefficient de transparence)
Puis donner la valeur V = 50

Presser le bouton New.

Nommez l'objet en "propeller"
Presser Primitive, Sélectionner "columnar" and pressez le bouton Create.
(pour créer un cylindre)

Presser le bouton Rect. (active les sélections
rectangulaires)

Puis, presser la touche Delete.
On obtient ainsi un disque d'épaisseur nulle.
Sélectionner tout.
Choisir "double side face" dans le menu
"Selected".

Montre toutes les parties du modèle.
Ajuster la position and la taille de chacune d'elles.

Transformer une primitive "Sphère" (ball),
et en faire une verrière.
Transformer une primitive "column", et
en faire des roues.
Le deuxième pneu est obtenu par la fonction miroir Separated.
Le modelage d'objets symétriques est maintenant très
simple à réaliser.

Presser la touche F1 pour changer de point de vue (vue de côté).
Presser select all

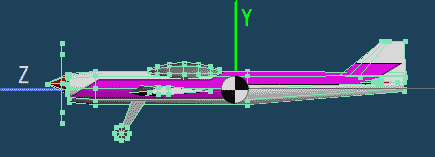
Voici l'intersection des axes X, Y, Z.
Ce sera le centre de gravité du modèle dans FMS.
Ajuster la position de l'origine à la position voulue du centre de
gravité.

A noter!
L'axe Z (ligne bleue) de Metasequoia n'est pas la surface
du sol dans le cas des aéromodèles.
|
*** Votre
modèle est maintenant terminé ! ***
|
Sauvegardez le modèle.
SaveAs... en choisissant Direct
3D Retained Mode qui donnera une sauvegarde au format .X lisible par
FMS.



 |
Si besoin est, il est possible de convertir un fichier .X en fichier .geo.
Téléchargez
GeoEX
Logiciel écrit
par Mr.Masuoka (Japon)
geoex.zip
310KB
| Mr. Masuoka said. "English was made to change automatically. However, it cannot be confirmed in the personal computer which I have. When it doesn't go well.Change the name of (GeoEx.enu)." In the case of the German computer. GeoEX.enu>>>GeoEx.deu |
File menu > Open...
chargez un fichier .x.
File menu > To geo file...
Puis Save As....

| Remarque
Return it to the original file. Don't put the same name of x file and geo file in the same folder.
|
*** Others ***
 |
|
Following types are available. parts.zip 31KB  |