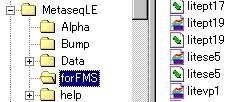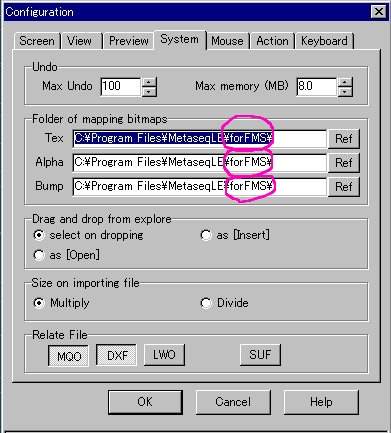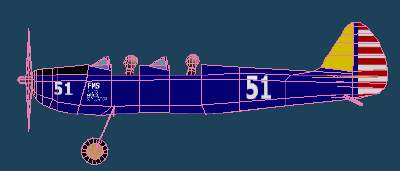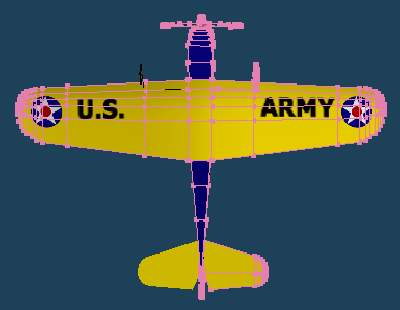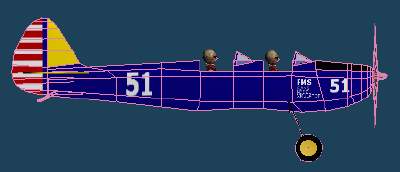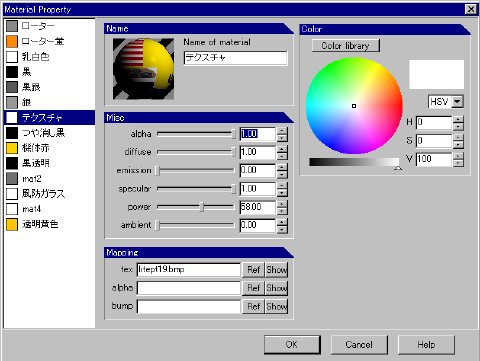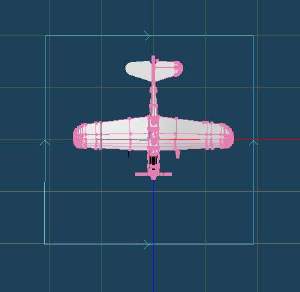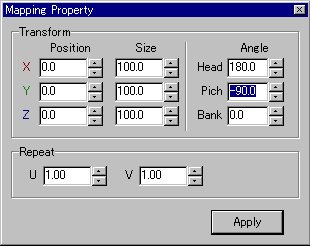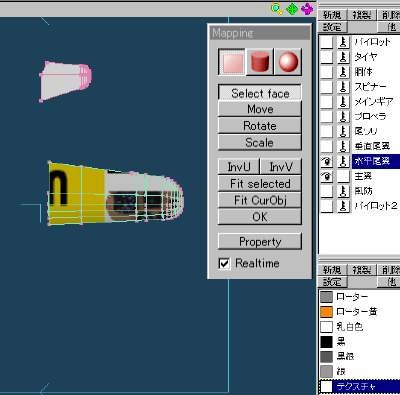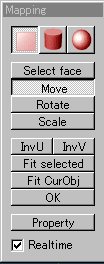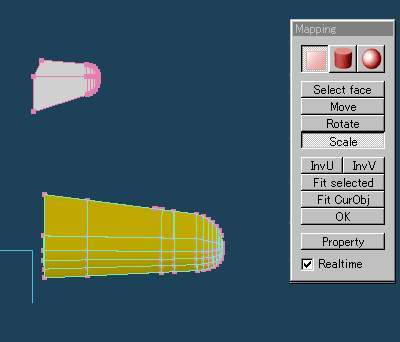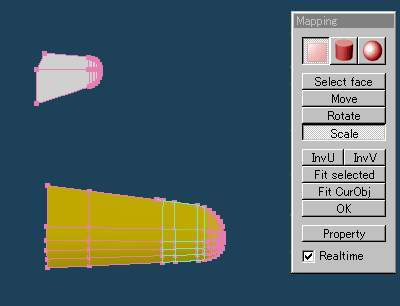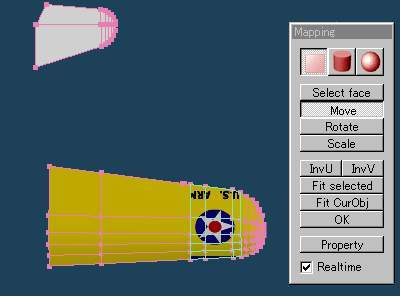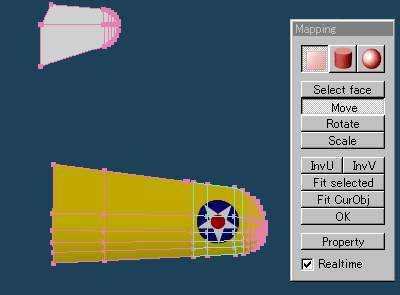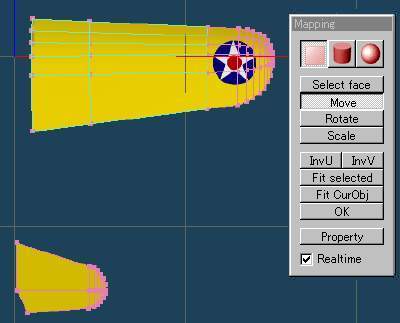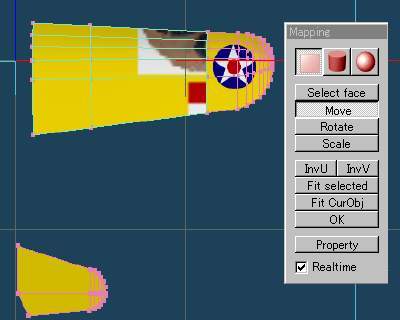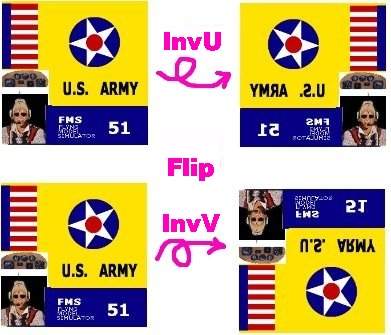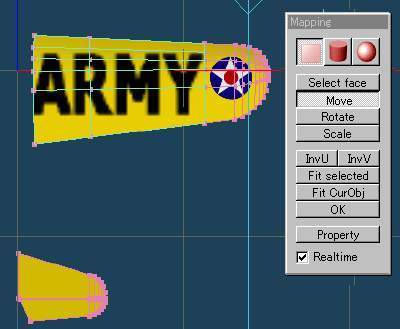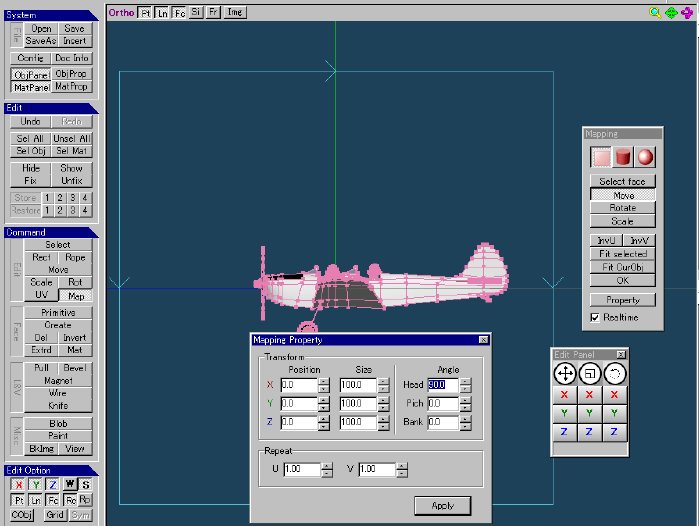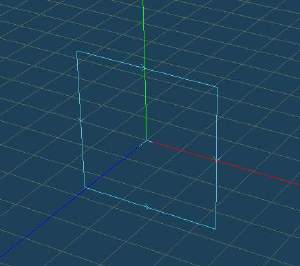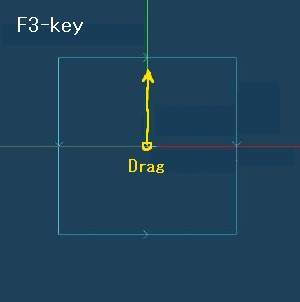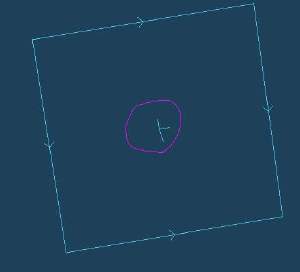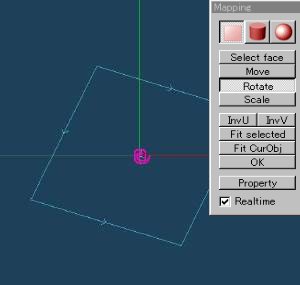Mappage
de textures
|
Page écrite par Shinishiro
Nishiya (Japon)
Traduction de l'anglais par Claude Lacombe (France)
|
Je pense que le mappage de textures est ce qui est le plus
difficile à faire dans Metasequoia, et beaucoup d'utilisateurs ont des
difficultés avec cette opération.
Je vais essayer de vous montrer comment on peut mapper une
texture sur un modèle, de la manière la plus simple possible.
Sommaire :
1 Qu'est-ce que le mappage de textures
(texture mapping) ?
2 Préparer un fichier de textures
3 Où sauvegarder le fichier BMP ?
4 Le modèle terminé
5 Charger un fichier de textures
6 Paramétrage d'un matériau
7 Créer un cadre de mappage
8 La vue de dessus avec le cadre de mappage
9 Importation des données de paramétrage pour
le cadre de mappage
10 Mappage d'une texture sur une aile
11 Mappage d'un logo sur l'extrémité inférieure de l'aile
12 Retourner une texture
13 Mappage du côté du fuselage
14 Résumés
15 Comment faire tourner le cadre de mappage ?
16 Sites Web relatifs au mappage de textures
1 Qu'est-ce que le mappage de textures ?
When we paint a model with color library of Metasequoia, we
do as below.
1 Add a new cell in the material panel
2 Arrange a color using color library on the Material property
panel
3 Check the button [Move] is ON in the Command panel
4 Enclose the area that you want to paint using Rc (rectangle)
or Rp (rope) they are in Edit Option panel.
5 Click [Selected] in the upper status bar and
select [set material to the faces] in the pull-down menu.
This is a case of solid color painting.
You can also paint logos and stripes on the plane by using texture
files.
You can also map a photo of a real plane.
That makes your models more beautiful and more realistic.
This is texture mapping.
2 Préparation d'un fichier de texture
Voici l'exemple du fichier du [LitePT19] que j'ai
précédemment préparé.
C'est un fichier bmp.

J'utilise des fichiers bmp de taille 256 x 256 pixels.
Vous pouvez prendre 512 x 512 or 1024 x1024, mais les fichiers sont gros et
la fluidité de l'affichage dans FMS peut être dégradée.
Smaller data is better for the simulator frame rate.
Information;
J'ai
testé des fichiers bmp de photos en 512 x 512. Je n'ai pas vu de différence
sensible du taux d'affichage dans FMS comparé aux fichiers 256 x 256.
Si
vous voulez un rendu plus reéaliste, vous pouvez donc opter pour des
fichiers bmp de taille 512 x 512 pixels.
3 Où sauvegarder le fichier BMP ?
Sauvegardez le fichier bmp dans le dossier où
se trouve le fichier mqo du modèle sur lequel vous voulez travailler.
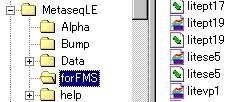
Vous pouvez utiliser le nom
que vous voulez, mais il vous sera peut-être difficile ensuite de le retrouver
au milieu de nombreux autres fichiers si vous oubliez ce nom. Aussi je vous
recommande d'utiliser le même nom que celui du fichier mqo du modèle.
Important:
Avant de créer un modèle avec Metasequoia,
vous devez créer un dossier
pour les fichiers mqo et bmp.
Ce dossier doit être référencé dans Metasequoia.
Cliquer sur [File > Configuration] puis [onglet System].
Dans le cadre "Folder of mapping bitmaps", renseignez les trois champs
[Tex] [Alpha] [Bump] avec le chemin et nom du dossier (vous pouvez parcourir
l'arborescence des dossiers avec le boutoh [Ref]).
Mine is for FMS
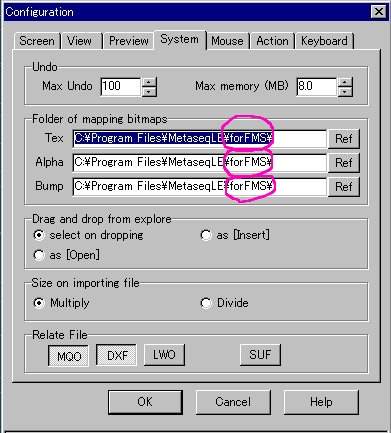
4 Le modèle terminé
Nous allons mapper une texture pour obtenir le résultat suivant. (Télécharger
ce modèle. ici)

Changer de vue
Presser la touche F2
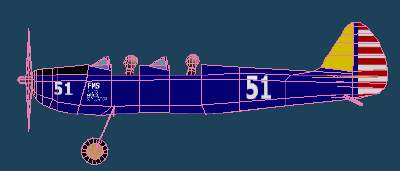
Changer de vue
Presser la touche F1
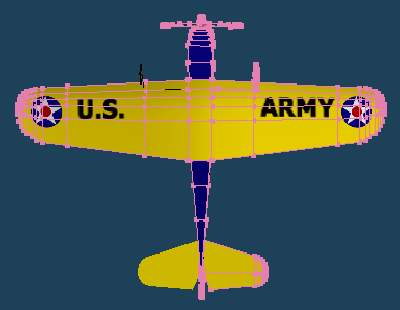
Changer de vue
Presser la touche Shift + F2
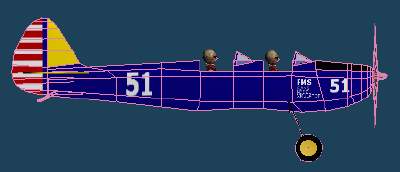
Changer de vue
Presser la touche Shift + F1
5 Charger un fichier de texture
1) Créer un nouveau matériau dans la liste des
matériaux ("Material panel").
2) Ouvrir sa fenêtre de propriétés.
3) Nommer ce matériau : [texture] par exemple.
4) Charger le fichier bmp voulu (litePT19.bmp pour notre exemple) en
renseignant le champ [tex] dans l'onglet "Mapping".
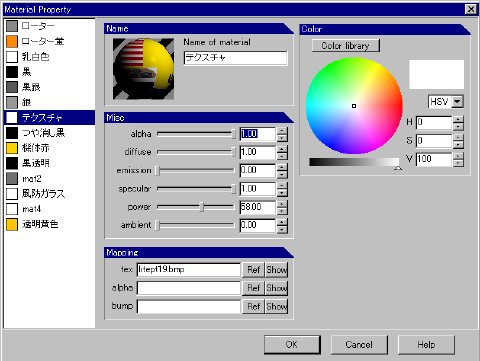
Remarque :
Il faut sauvegarder le fichier bmp dans le dossier contenant
le fichier mqo du modèle.
Sinon, votre propre chemin sera enregistré et cela provoquera
une erreur. La texture ne sera visible que sur votre PC. Si quelqu'un
télécharge votre modèle, la texture ne sera pas visible,
et le modèle sera blanc.
6 Paramétrer un matériau
A départ, je choisis le paramétrage suivant dans
l'onglet "Misc" de la fenêtre des propriétés du
matériau :
alpha / 1.00
diffuse / 1.00
emission / 0.00
specular / 1.00
power / 1.00
ambient / 0.00
Ensuite je n'ai qu'à modifier uniquement la propriété
[power]
Le modèle exemple est un park flyer en mousse, aussi
j'ai donné à [power] une valeur plus petite car je le trouve un
peu trop brillant avec power = 1.00
7 Créer un cadre de mappage
1) Blink the texture file in the Material
panel.
2) Click [Map] button in the Command panel. Un cadre bleu apparaît.
Sa position par défaut est celle de l'image ci-dessous.
3) C'est un cadre de mappage et il est associé à une texture.
4) Nous n'utilisons pas le cadre dans cette position, sauf pour mapper les pilotes,
meter panels ...

Les positions du cadre de mappage dont nous avons besoin sont
la vue de dessus et la vue de côté.
Nous positionnerons le cadre dans ces deux seules positions, puis nous le glisserons
et modifierons sa dimension pour ajuster la texture à la surface à
mapper.
8 La vue de dessus
Passer en vue de dessus (touche F2)
Il y a une manipulation à faire pour placer horizontalement le cadre
de mappage.
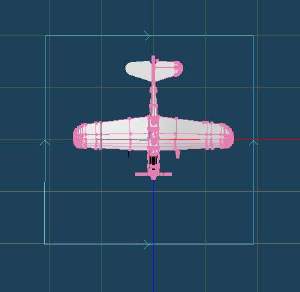
9 Saisie des paramètres de mappage
1) Passer en vue de dessus (touche F2)
2)
Enfoncer le bouton [Map] dans le panneau de commandes "Command
panel"
3)
Cliquer sur le bouton [Property] dans le "Mapping panel"
4)
Renseigner les champs "Angle" :
Head : -180 (or 180)
Pitch : -90
Bank : 0
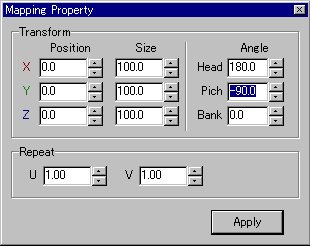
5) cliquer sur le bouton [Apply] puis [x
]
Je crains que vous n'ayez quelques difficultés pour
ce faire, mais je vous recommande de procéder de cette manière
pour obtenir la bonne position du cadre de mappage.
Remarque :
Quand vous saisissez les données, n'utilisez pas la touche "Delete".
Cela effacerait une partie de votre modèle ! (Utilisez
[Undo] dans l'onglet "Edit")
Placez le curseur dans la zone de saisie (qui devient bleue), puis tapez directement
les valeurs.
10 Mappage d'une texture sur l'aile
1)
Déverrouillez l'objet "aile" dans la liste des
objets
2)
Cliquer sur le bouton [Select face] dans le panneau "mapping
panel"
3)
Entourer toute l'aile, et vérifier que la totalité
de l'objet est sélectionnée (tous les segments doivent être
verts).
4) Cliquer [Selected] (dans la barre des menus), puis [Set material to the faces]
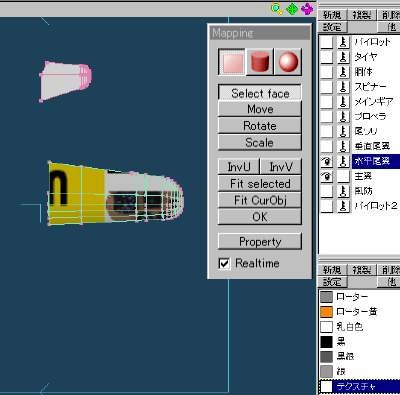
1) Cochez [Realtime]
2) Cliquer sur le bouton [Move], et déplacez lentement
la souris.
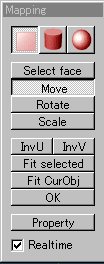
Nous commençons maintenant le travail de mappage.
En utilisant les boutons [Move] et [Scale] (de la palette "Mapping")
essayer d'ajuster la texture sur l'aile.
La texture de l'aile est modifiée en déplaçant la
souris bouton gauche enfoncé.
Après plusieurs [Move] et [Scale], toute l'aile doit
être jaune (qui est la couleur de fond du fichier bmp)
Cliquez sur [OK] pour fixer la texture.
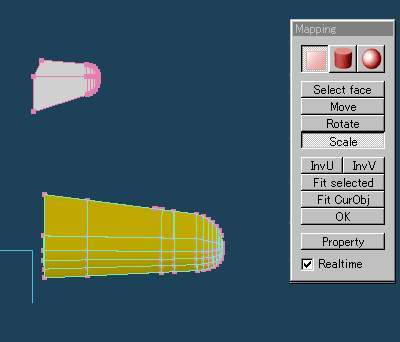
Nous allons maintenant positionner l'étoile cerclée sur
l'extrémité de l'aile.
Cliquez [Select face] (dans
le "mapping panel", et entourez la surface où vous voulez placer
l'étoile.
Les segments de cette surface doivent être
verts.
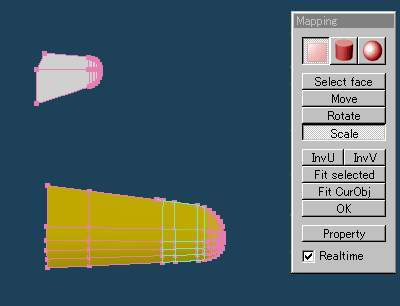
Cliquez sur [Move] et glissez
un peu la souris : la texture doit se déplacer.
Il est nécessaire
de modifier la position et la taille de la texture avec le bouton [Scale].
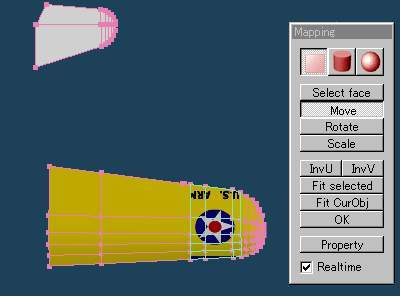
Il faut faire tourner l'étoile,
puis la fixer.
Nous n'utilisons pas le bouton
[Rotate], mais les "mapping property" : on y accède avec le
bouton [Property].
Tapez 90 degrés dans
le champ [Head].
Puis ajustez l'étoile avec [Scale]
et [Move].
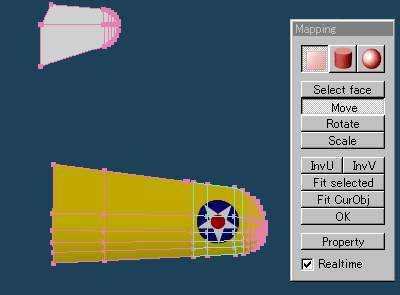
Enfin fixez-la par [OK].
Nous terminons comme ci-dessus.
11 Mappage d'un logo à
l'extrémité inférieure de l'aile
Passez en vue de dessous
(touche SHIFT+F2).
Nous allons placer le "U.
S. Army".
Le cadre de mappage doit
être placé horizontalement.
Il faut activer le bouton
[Fr] (front) (c'est à dire l'enfoncer) pour ne pas risquer de modifier
la texture de la partie supérieure de l'aile.
[Fr] ne signifie pas face
avant, mais indique la face visible.
Si vous plaquez des textures
différentes sur les deux faces de l'aile, vérifiez bien l'enfoncement
de ce bouton, sinon vous aurez la mauvaise surprise de constater que les deux
faces de l'aile ont été modifiées.
Cliquez [Select face]
Entourez la surface où
vous voulez placer le logo.
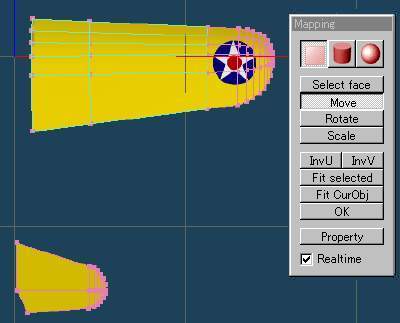
Mode vue de dessous
Presser SHIFT + F2
Cliquez le bouton [Move] et glissez : l'image
bmp de texture apparaît.
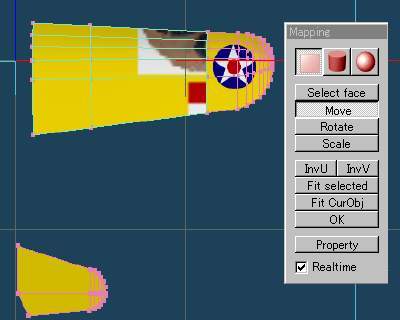
Après ajustement de la taille et de
la position du logo vous constaterez que ce logo est dans le mauvais sens.

12 Retournement
de la texture
Dans ce cas, il faut retourner
l'image bmpy.
Cliquez sur le bouton [InvU] dans la palette
flottante "Mapping panel".
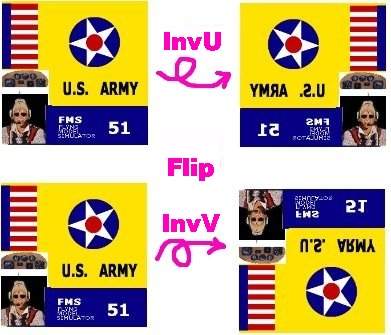
Après le retournementt,ajustez la taille
et la position de la texture.
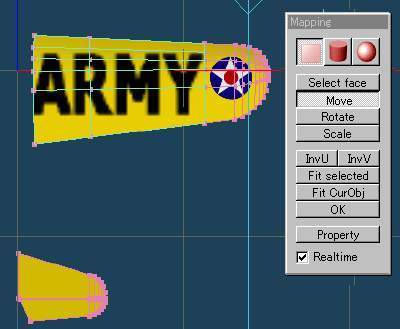
13 Mappage du côté
du fuselage
1) Passez en vue de côté.
2) Activez le bouton [Map]
(dans le panneau de commande "Command panel").
3) Cliquez sur [property] dans le "Mapping panel".
4)
Entrez les données dans la fenêtre des propriétés
du mappage ("Mapping property panel").
5)
Saisissez les valeurs suivantes pour "Angle" :
Head
: 90
Pitch : 0
Bank : 0
Changer de vue (touche F1)
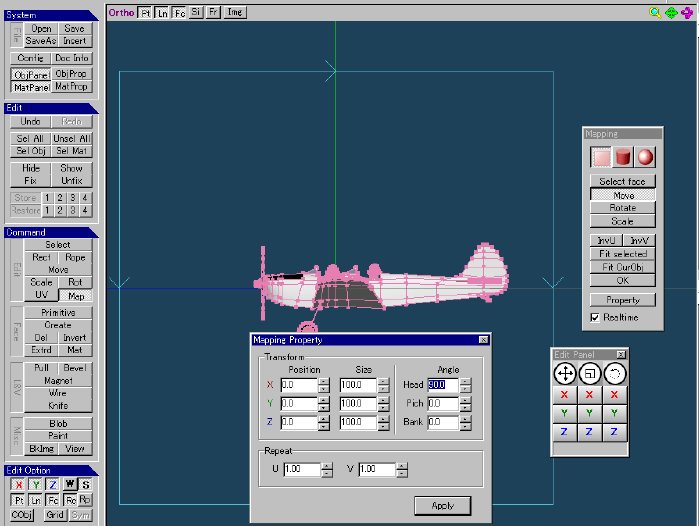
Remarque :
Cochez [S] (Screen) dans le panneau d'édition ("Edit panel")
pour pouvoir déplacer le cadre de mappage vers le haut ou le bas.
6) Vous pouvez plaquer des
chiffres et des logos sur le fuselage de la même manière que pour
l'aile. Entourez la surface à mapper et fixez.
7)
Changer de côté (touche SHIFT + F1)
et plaquez la texture retournée sur l'autre côté du fuselage.
8) Le travail est le même pour le fuselage
que pour l'aile.
Information :
Vous pouvez allonger les bandes en déformant le fichier
bmp des textures. Sélectionnez [Scale] et glissez avecla souris.
De la même manière vous pouvez élargir ou rétrécir
les bandes.

14 Résumé
1) Vous pouvez mapper des textures
sous deux points de vue et deux positions du cadre de mappage.
2) [Select face] > [Scale]
> [Move] > [OK] >>> [Select face] > [Scale] > [Move] >
[OK] >>> et répétez
soigneusement ces étapes.
3) Activez ou non le bouton
[Fr] avant le placage de la texture, selon que vous voulez mapper une ou deux
faces de l'objet.
4) Le fichier bmp n'est pas obligatoirement un photographie.
15 Comment faire tourner
le cadre de mappage ?
Je vous ai expliqué
comment mapper une texture sans faire tourner le cadre de mappage.
Mais parfois vous pouvez
avoir besoin de faire tourner ce cadre.
Par exemple, vous pouvez
vouloir donner une inclinaise aux bandes plaquées sur le fuselage.
Apprenons à faire tourner le cadre
de mappage.
Visualisez le cadre de mappage sans charger
de fichier.
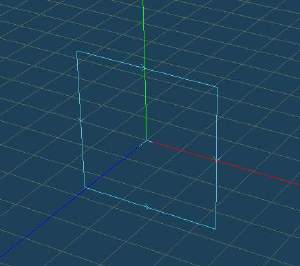
Astuces pour la rotation d'un cadre de mappage
Il faut comprendre qu'il
y a deux actions entraînant une rotation du cadre.
- l'une est le basculement
("falling down") , et l'autre est la rotation ("spinning").
Je vous engage à vous
entraîner à les utiliser séparément.
Cliquer sur le bouton [Rotate]
(dans le "Mapping panel") puis glissez la souris, bouton gauche maintenu
enfoncé.
Vous constatez que le centre du cadre a été
fixé après la rotation.
Basculement horizontal du cadre de mappage.
Presser la touche F3.
On est en vue de face.
Placez le curseur sur l'axe Y (ligne verte) et glissez-le vers le haut.
Le cadre de mappage bascule
(falls down) horizontalement (Il tourne autour de l'axe X)
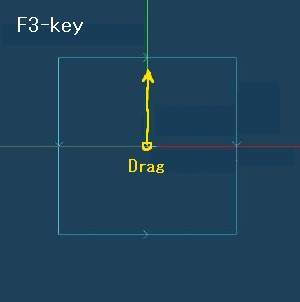
Essayez de glisser sur les
axes X, Y et Z.
La croix centrale du cadre de mappage est
un bon indicateur qui vous montre de combien le cadre a pivoté.
Si le cadre n'est pas incliné,
la croix centrale apparaît conmme un L, sinon comme un Y.
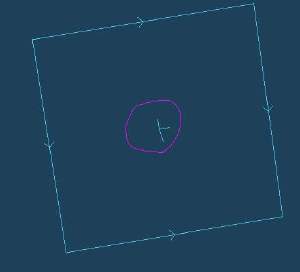
Rotation comme un disque
Si vous glissez la souris
en décrivant de tout petits cercles, le cadre va tourner lentement comme
un disque.
Faites des cercles dans le
sens inverse du sens que vous pensez naturel. Si vous voulez faire tourner le
cadre dans le sens anti-horaire, il vous faudra déplacer la souris dans
le sens horaire !
Ceci peut vous perturber.
(Je l'ai été moi-même)
Des glissements sur de très petits
cercles vous aideront à vous entraîner.
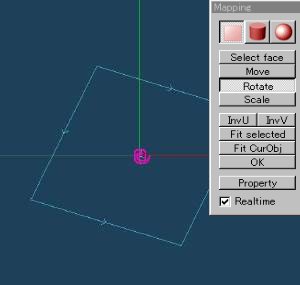
Remarque:
Il n'est pas nécessaire de placer le curseur au centre du cadre pour
glisser la souris en cercles.
16 Sites Web relatifs
au mappage de textures
RC airplane Experimental Atelier (Author:
Mr. Sekiai) (en japonais)
Modeling
for FMS with Metasequoia
Q&A
of Metasequoia and other moering techniques (including a pilot mapping technique)
(en japonais)